初心者向け!WordPressブログの始め方
私は、以前、システムエンジニアの仕事をしていました。
現在は、主にWEBと動画制作の仕事をしています。
※Masa(マサ)のプロフィールはこちら
今回は、私も利用しているレンタルサーバー:Xserver、Wordpressの設定についてお伝えします。
ちなみにサイトに必要な最低限度なものは、下記になります。
●レンタルサーバー:サイトを入れるための箱のようなものです。
●WEBシステム:サイトを管理・運用するもので、今回ご紹介するWordpressなどです。
●ドメイン:サイトのURLです。
上記をワンストップで利用できるのがXserverです。
【wordpressでブログサイトを作る流れ】
①レンタルサーバーを契約
私がxerverを採用した理由は「ドメイン永久無料」。
登録する際のドメイン1つが永久に無料なんです!
まずは、Xserverの申し込みについて説明します。
※2022年1月9日現在、1月20日(木)まで「利用料金最大30%オフ(693円〜)&ドメイン代永久無料」のお得なキャンペーンを実施中です。
![]()
まずは、エックスサーバーへアクセスします。![]()
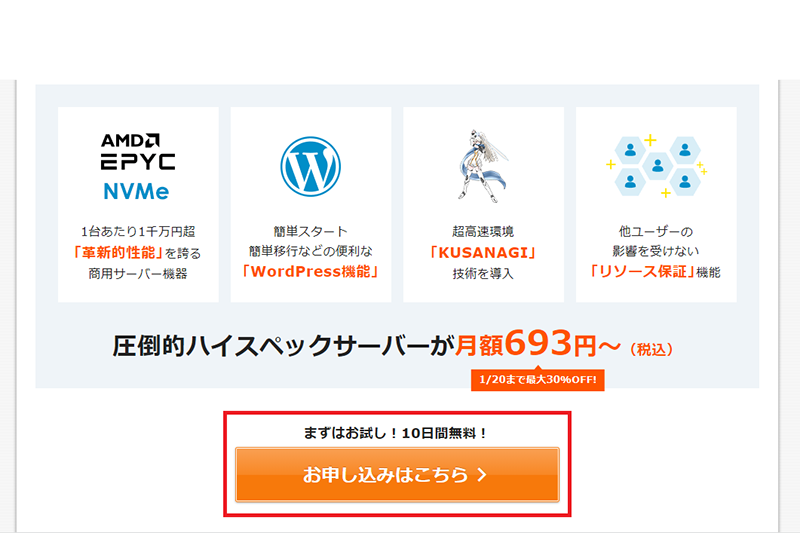 「お申込みはこちら」をクリックします。
「お申込みはこちら」をクリックします。
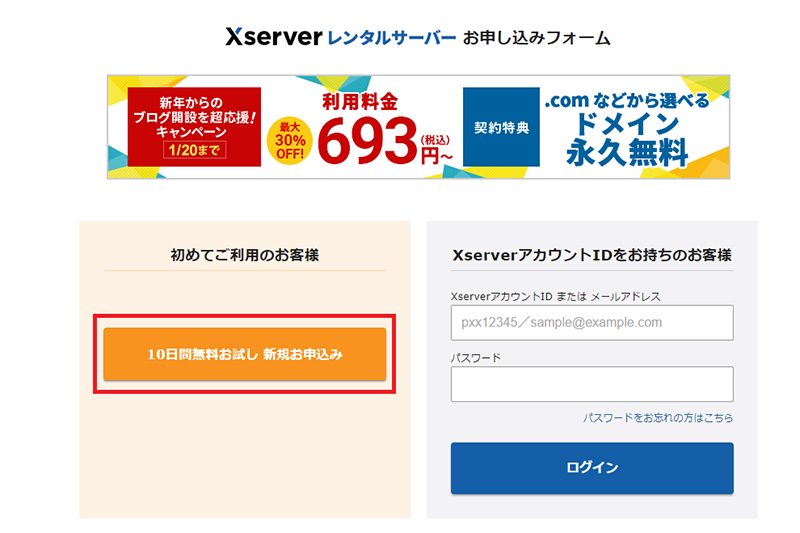 「10日間無料お試し 新規お申込み」をクリックします。
「10日間無料お試し 新規お申込み」をクリックします。

・スタンダードを選択します。
・Wordpressクイックスタート:「利用する」をチェックします。→下記ポップアップが表示されるので「確認しました」をクリックします。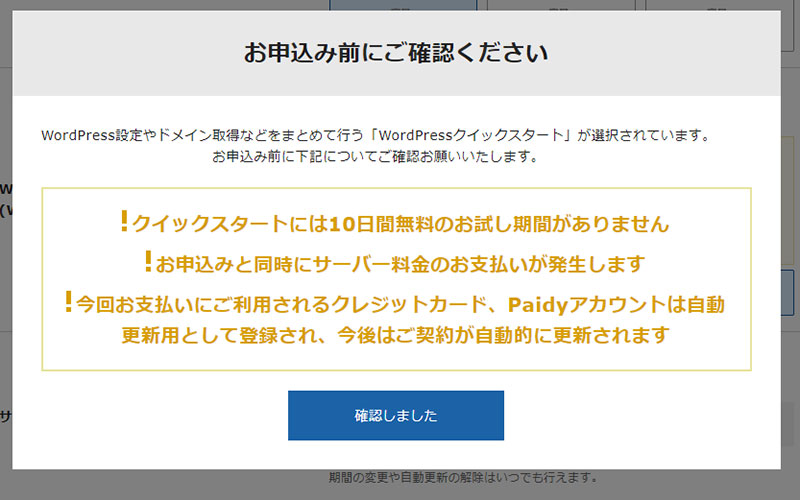
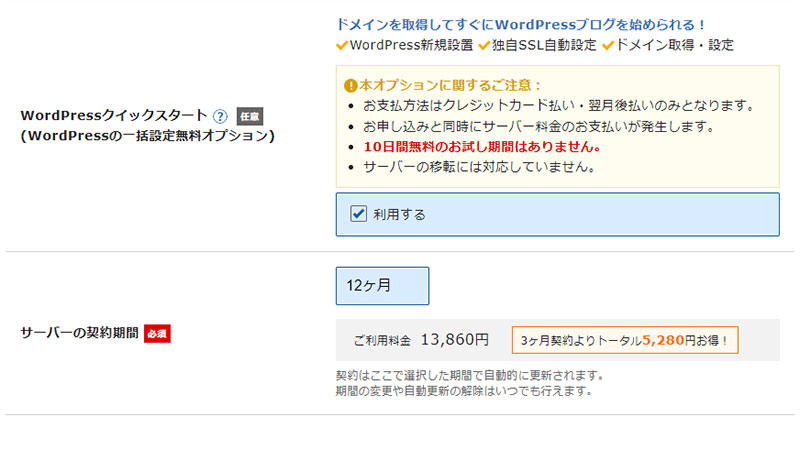 サーバーの契約期間は、予算に合わせてお選びください。
サーバーの契約期間は、予算に合わせてお選びください。
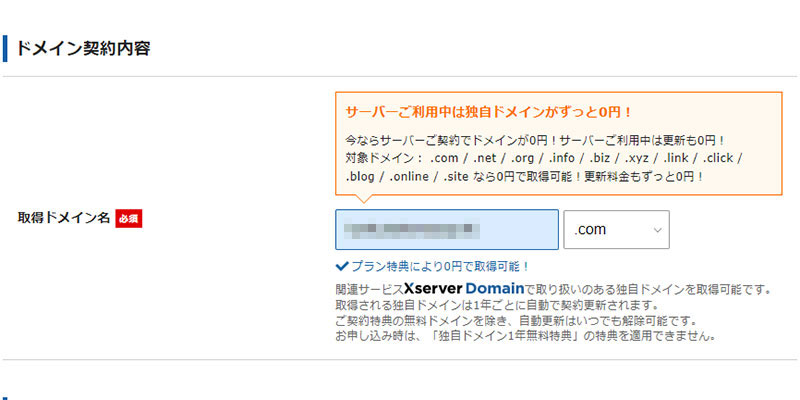 ドメイン名を登録します。
ドメイン名を登録します。
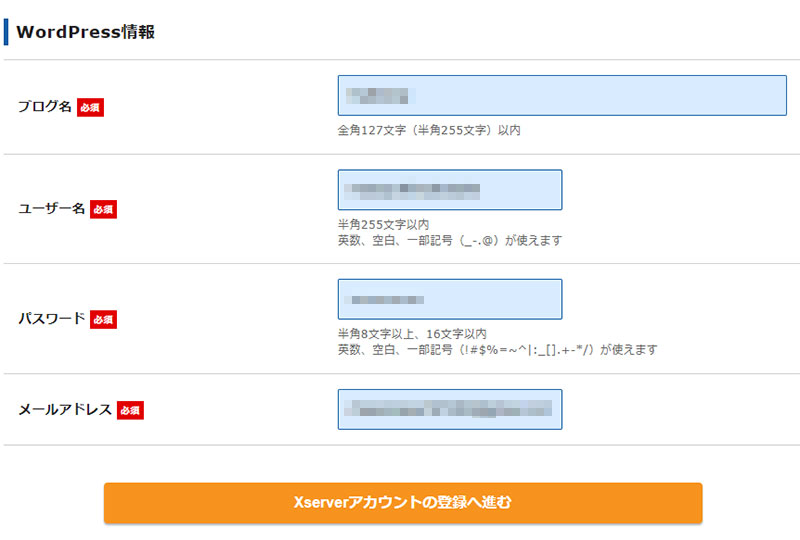 ブログ名(後から変更可)、ユーザー名、パスワード、メールアドレスを入力し「Xserverアカウントの登録へ進む」をクリックします。
ブログ名(後から変更可)、ユーザー名、パスワード、メールアドレスを入力し「Xserverアカウントの登録へ進む」をクリックします。
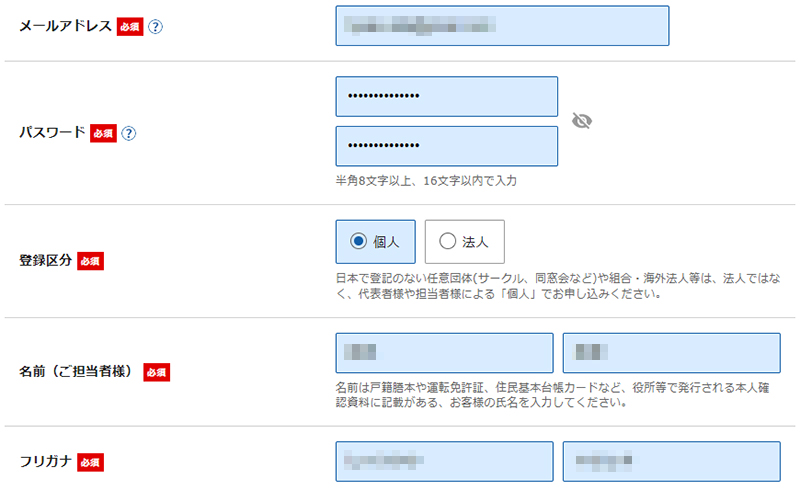 アカウント登録画面で、メールアドレス、パスワード、登録区分、名前、フリガナを登録します。
アカウント登録画面で、メールアドレス、パスワード、登録区分、名前、フリガナを登録します。
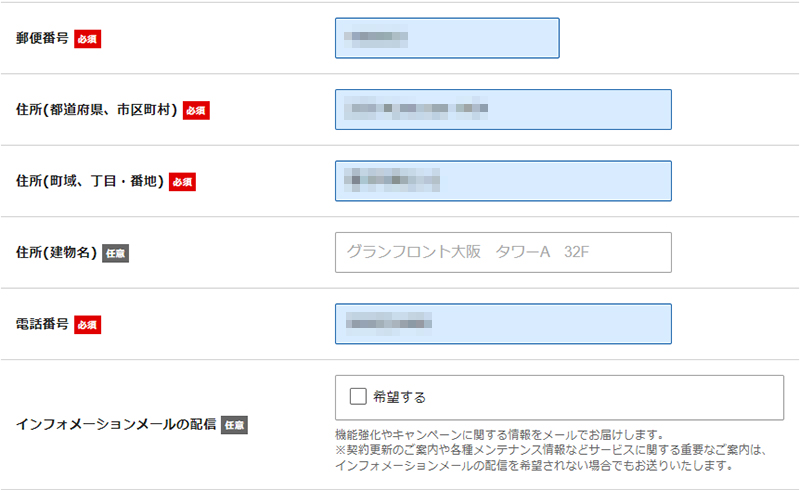 郵便番号、住所、電話番号を登録します。
郵便番号、住所、電話番号を登録します。
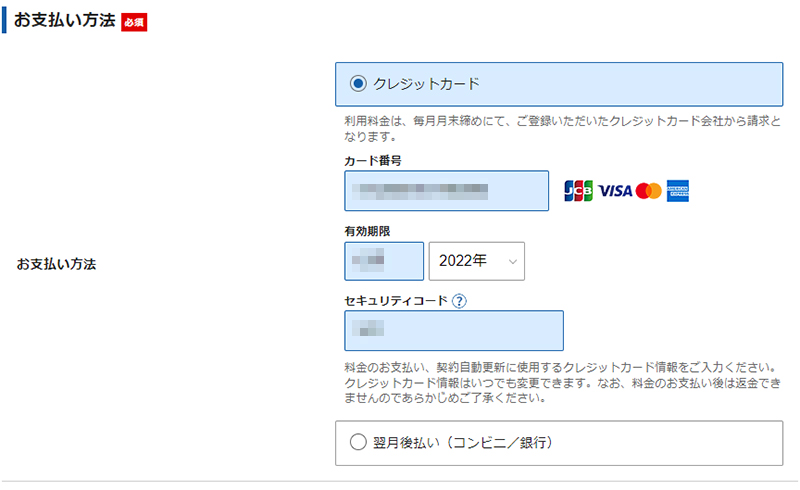
お支払い方法を登録します。
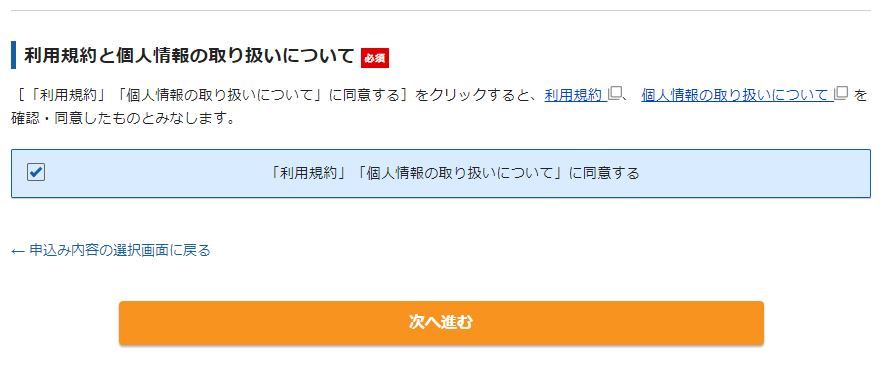 『「利用規約」「個人情報の取り扱いについて」に同意する』にチェックして「次へ進む」をクリックします。
『「利用規約」「個人情報の取り扱いについて」に同意する』にチェックして「次へ進む」をクリックします。
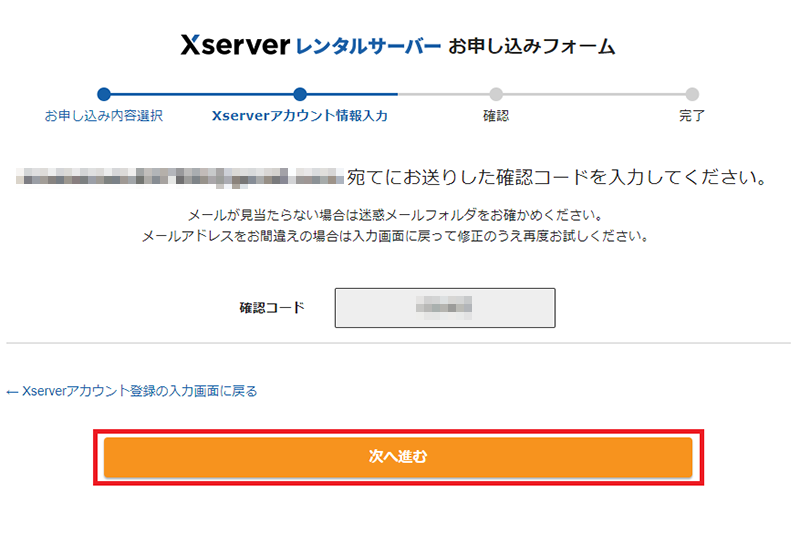
申込したメールアドレスに下記メールが届きますので、メール内の「確認コード」を上記「確認コード」欄に入力し、「次へ進む」で確認・完了となります。
※最終確認画面のボタンが「SMS・電話認証へ進む」になっている場合があります。
その場合は、下記を参照ください。
https://www.xserver.ne.jp/blog/xserver-wordpress-quickstart/#クイックスタートを使ったWordPressブログの始め方【10ステップで解説】
※エックスサーバーへアクセスする![]()
②Wordpressを管理
サイト・ブログの管理画面には『【xserver】■重要■サーバーアカウント設定完了のお知らせ』に記載されているWordPressのログイン情報を使ってアクセスします。
※サイト制作に必要な「テーマの設定」などについては、今後、別のページでご紹介します。
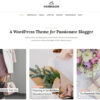


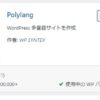
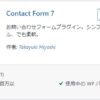
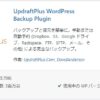
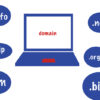
ディスカッション
コメント一覧
まだ、コメントがありません